
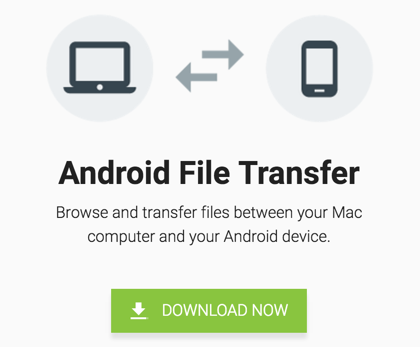
- #COPY FROM KINDLE FOR MAC HOW TO#
- #COPY FROM KINDLE FOR MAC FOR MAC#
- #COPY FROM KINDLE FOR MAC PDF#
- #COPY FROM KINDLE FOR MAC PORTABLE#
#COPY FROM KINDLE FOR MAC PDF#
pdf file to your Kindle's address without a subject line. If you want your Kindle to display every page in the PDF as if it were a graphic, just email the. PDF FormatĪmazon can automatically convert PDFs into the Kindle format, but you get two formatting choices. You can also drag and drop the file onto your Kindle if you attach the device to your PC with a USB cable. Attach the file to an email, send it to your Kindle's email address (with any subject, and nothing in the body of the email), and it should appear on your Kindle shortly. While Amazon no longer supports the Mobi format for new and updated reflowable (aka, where you can customize fonts, etc.) ebooks in the Mobi format, existing ebooks in the Mobi format are still readable by the Kindle.
#COPY FROM KINDLE FOR MAC HOW TO#
Now you know how to email an e-book to your Kindle, the next step is to figure out your e-book's format, which will determine how best to send it. Remember, your Kindle needs to be attached to a Wi-Fi or 3G network for this to work. To use a different email, click Add a new approved e-mail address and enter the address you want to use. If that's the email address you'll be using to send e-books to your Kindle, you're all set. The email attached to your Amazon account should be listed here. Click the down arrow on the right and scroll to Approved Personal Document E-mail List. (It's set to a default address, but you can change it by clicking Edit.)īack up top, click the Preferences tab and scroll down to Personal Document Settings.

On the next page, you'll see a Device Summary that lists your email address. In the list below, find the relevant Kindle device and click it.
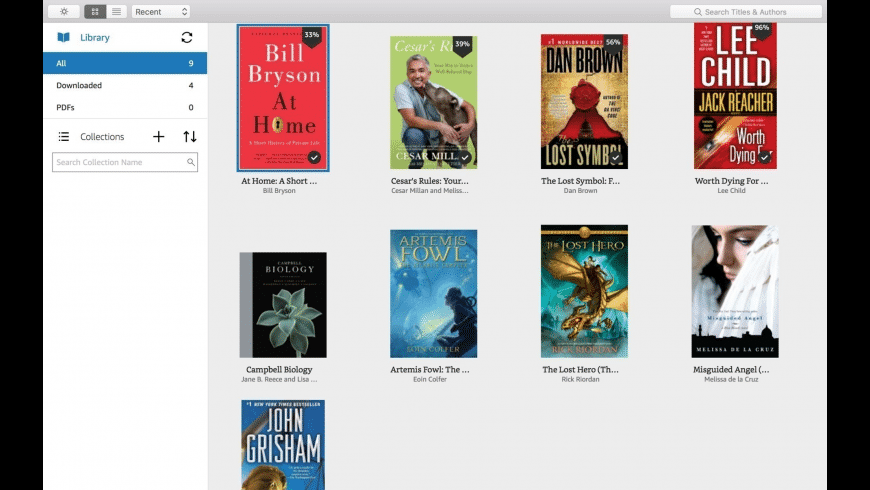
Make sure the Devices tab up top is selected. The easiest way to put books on your Kindle is to do it via email. To get your Kindle's email address, go to /myk using your PC's web browser (or Account > Your devices and content > Manage devices).
#COPY FROM KINDLE FOR MAC FOR MAC#
Note that this only works if you don't have the most recent Kindle for Mac version installed (that's the version with KFX8 not AWZ3 book files). Calibre then imports the files, which will include updated versions of previously imported files, which you can choose to redownload if you desire. You'll notice a lot of files with the same gibberish name but different formats, but only one version of the file is not greyed out - the. Once you have done that, you just open up Calibre, select 'add books' and go to wherever you put the aliased 'My Kindle Content' folder. You may need to select individual titles and download them as well to make sure the number of titles on device matches the number in the cloud.

Now go to the Mac, and open up Kindle for Mac and do a sync.
#COPY FROM KINDLE FOR MAC PORTABLE#
You can make it your default device, but if you read on a phone or other portable device, that's not very useful. Then select the content you want to download (10 items can be downloaded at once), and select 'Deliver' and make sure 'Kindle for Mac' is ticked in the list. If you use collections in your Kindle app, it is useful to add the content to a collection as you can see which hasn't been added to one easily. Again, it is useful to sort by date, most recent first. Go to 'Manage my content and devices' at Amazon, and locate your newly-purchased content. Make sure the aliased version is sorted by date, most recent first. The best way to do that is to go to Finder and search for it, and make an alias of the folder, either by highlighting the folder and doing 'Cmd-M' or selecting 'Make Alias' from the pop-up menu, and then dragging the alias to the desktop (or to your favourite locations list in the left side bar in a directory window). The main issue is finding the 'My Kindle Content' folder which is buried somewhere. I'm away and won't be home until tomorrow so I'm doing this from memory.


 0 kommentar(er)
0 kommentar(er)
